 Thanks to everyone who attended our 101 class on Friday! Aside from the odd WebEx slowdown for a few attendees at the beginning it was a nice interactive session.
Thanks to everyone who attended our 101 class on Friday! Aside from the odd WebEx slowdown for a few attendees at the beginning it was a nice interactive session.
We focused on the basics of constructing Thought relationships, as well as editing and expanding your Brain. Throughout our session there were many questions on everything from virtual Thoughts to tagging Thoughts. Here are some highlights:
Getting Started
To reiterate, when getting started it is best to create a basic hierarchy of information and then start adding files and making associative connections.
Start with your name then some general subcategories below. So in my case, I started with Shelley, then under Shelley I created Business, Personal, Philosophy, and Resources. Under Business, I created child Thoughts for Departments, Team, Research and Projects. Under Personal, I created Family, Friends, Hobbies, House Issues and Vacation.
 Tip: Use the semicolon to create multiple Thoughts at once.
Tip: Use the semicolon to create multiple Thoughts at once.
Adding Files and Folders
Integrating existing information is just as easy. Simply drag and drop files or Web pages into your Brain and new Thoughts will be created. You can also drag and drop folders to create virtual Thoughts. To add a file to an existing Thought right click and select Add Attachment.
Fine Tuning
- To rename or forget a Thought, right click the Thought and select Rename or Forget.
- To unlink a Thought, click on the link and select unlink
- To delete a Thought, hold down the shift key and right click on the Thought and select Delete
- To select multiple Thoughts for linking and/or unlinking, hold down the control key and click on each Thought to bring up the selection box. Then when you have everything selected activate the Thought you want to link these Thoughts to and right click on the selection box to choose your action.
OK now lets fast forward to the end of the class... If you want the full deal, sign up next week. :)
Other Interesting Questions
Dragging and dropping from Outlook: If a message is moved will PersonalBrain still connect to it?
If you drag and drop a message into your Brain and then move that message to a different folder inside of Outlook, PersonalBrain will still be able to find it as long as you don’t delete it.
How do you create content for an unrecognized program in PersonalBrain?
One of our participants had some software installed whose content type was not available for selection from the Add Attachment dialog box and wanted to know how to add it. Well first off, PersonalBrain recognizes most standard programs like Microsoft Office etc. But, you might come across the odd one that does not register its file type with Windows and so will need to be added. The way to do this is to create an empty file that is then used as a template and will appear in the list.
 To create a file template right click on a Thought and select Add Attachment. This brings up the Add Attachment dialog box. From there, select the Templates... button. This launches the Template window and you can drag and drop your template file so it will now be accessible from the default Add Attachment list.
To create a file template right click on a Thought and select Add Attachment. This brings up the Add Attachment dialog box. From there, select the Templates... button. This launches the Template window and you can drag and drop your template file so it will now be accessible from the default Add Attachment list.
What’s the difference between tags, labels and Thought types? When should I use each?
In the properties area you can add tags to your Thought. These tags are then indexed in PersonalBrain search so that you can hone in on the right Thought quickly. This is particularly useful if you want to name a Thought differently from the way you might search for it. For instance I might have my lawyer in my Brain, Jill Brown, but tags for Jill Brown could be trademark research, legal, consultants. Thought Labels on the other hand are visible in the plex under the Thought when you mouse over them. So use labels when you actually want to see additional information on that thought. Thought types on the other hand enable you to further define information. You might have Thought types for people, staff members, and types of projects for example. Creating a Thought type gives you the option to specify other Thoughts that are alike in some way using the Thought type. The advantage of Thought types is that you can visually distinguish key types of information and filter these Thought types in reports and searches.
Next week: Matt’s back at the helm of PB101 so for those of you who want to see even more example Brains or get Matt’s spin on getting stared, join us again!! The last 15 to 20 minutes in these sessions (or in our case last week, the last hour and 15 minutes) is all participant driven. If you have a specific question it’s a great way to get it answered and see how it’s done. I will be back in on the 101s from time to time, so I’ll chat with everyone again soon.
Cheers and happy braining!
Shelley


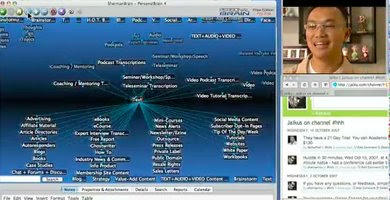
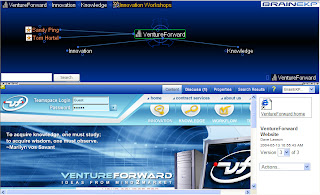


 To create a file template right click on a Thought and select Add Attachment. This brings up the Add Attachment dialog box. From there, select the Templates... button. This launches the Template window and you can drag and drop your template file so it will now be accessible from the default Add Attachment list.
To create a file template right click on a Thought and select Add Attachment. This brings up the Add Attachment dialog box. From there, select the Templates... button. This launches the Template window and you can drag and drop your template file so it will now be accessible from the default Add Attachment list. I'll be back on PB101 next week.
I'll be back on PB101 next week.